Utilizzare Simplify3D - S3D
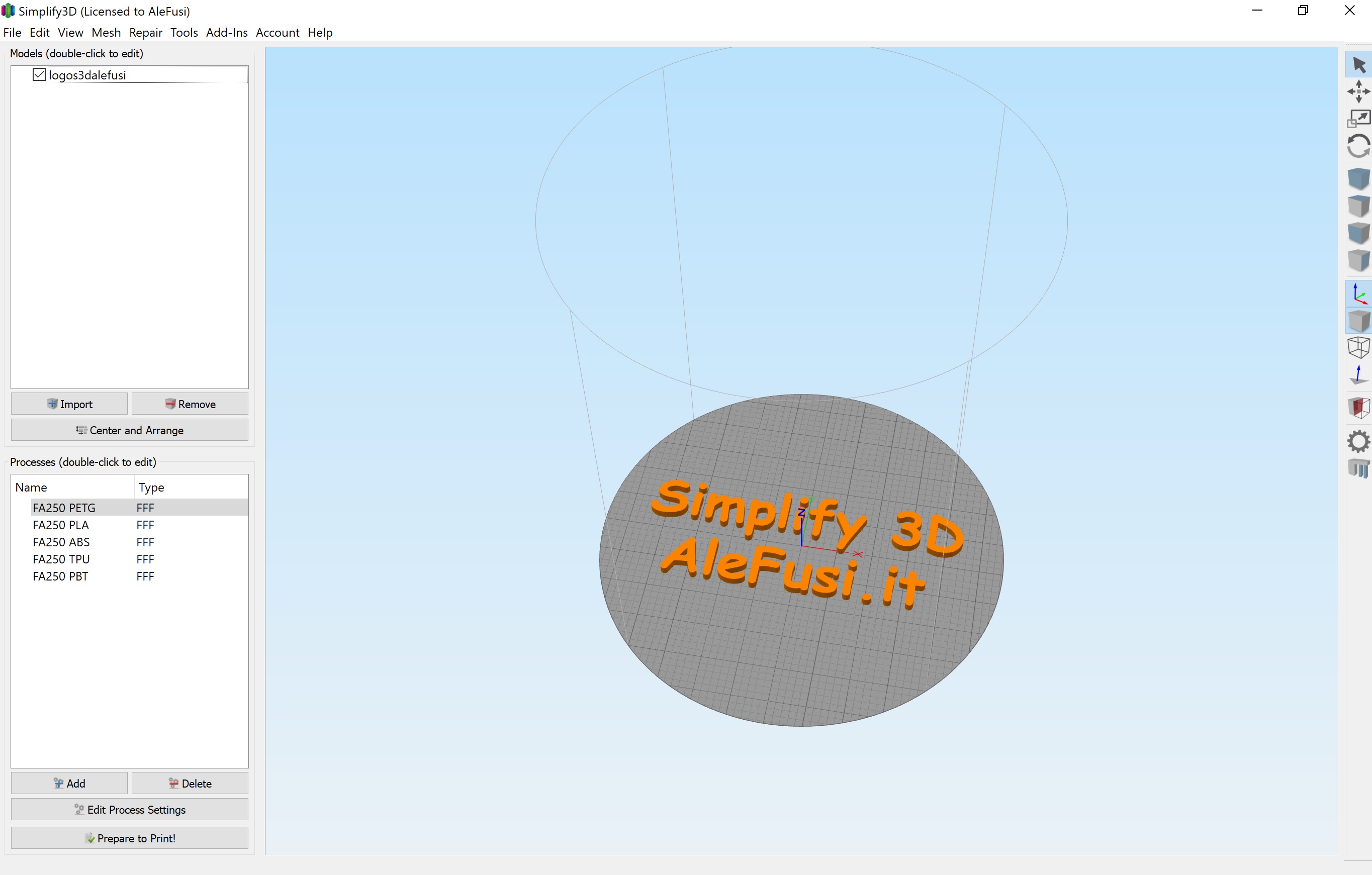 Simplify 3d è uno dei tantissimi software di slicing per stampa 3D, è tra i piu utilizzati e purtroppo è a pagamento, anche se nonostante tutto vale tutti i soldi che si utilizzano per acquistarlo, 149 dollari, purtroppo senza una demo di prova. Quindi o lo si acquista o lo si prova da un amico/aconoscente che lo ha.
Simplify 3d è uno dei tantissimi software di slicing per stampa 3D, è tra i piu utilizzati e purtroppo è a pagamento, anche se nonostante tutto vale tutti i soldi che si utilizzano per acquistarlo, 149 dollari, purtroppo senza una demo di prova. Quindi o lo si acquista o lo si prova da un amico/aconoscente che lo ha.
Nella pagina principale possimo vedere nella colonna di destra, in alto il nostro oggetto da stampare, in questo caso ho creato una semplice scritta "simplify 3d alefusi.it", mentre nella parte inferiore tuttel le varie strategie di lavorazione, io le ho salvate in base ai materiali che utilizzo di piu frequentemente.
Andando a fare doppio click in una strategia di lavorazione potremo editarla, oppure premere il pulsante "Add" per crearne una nuova.
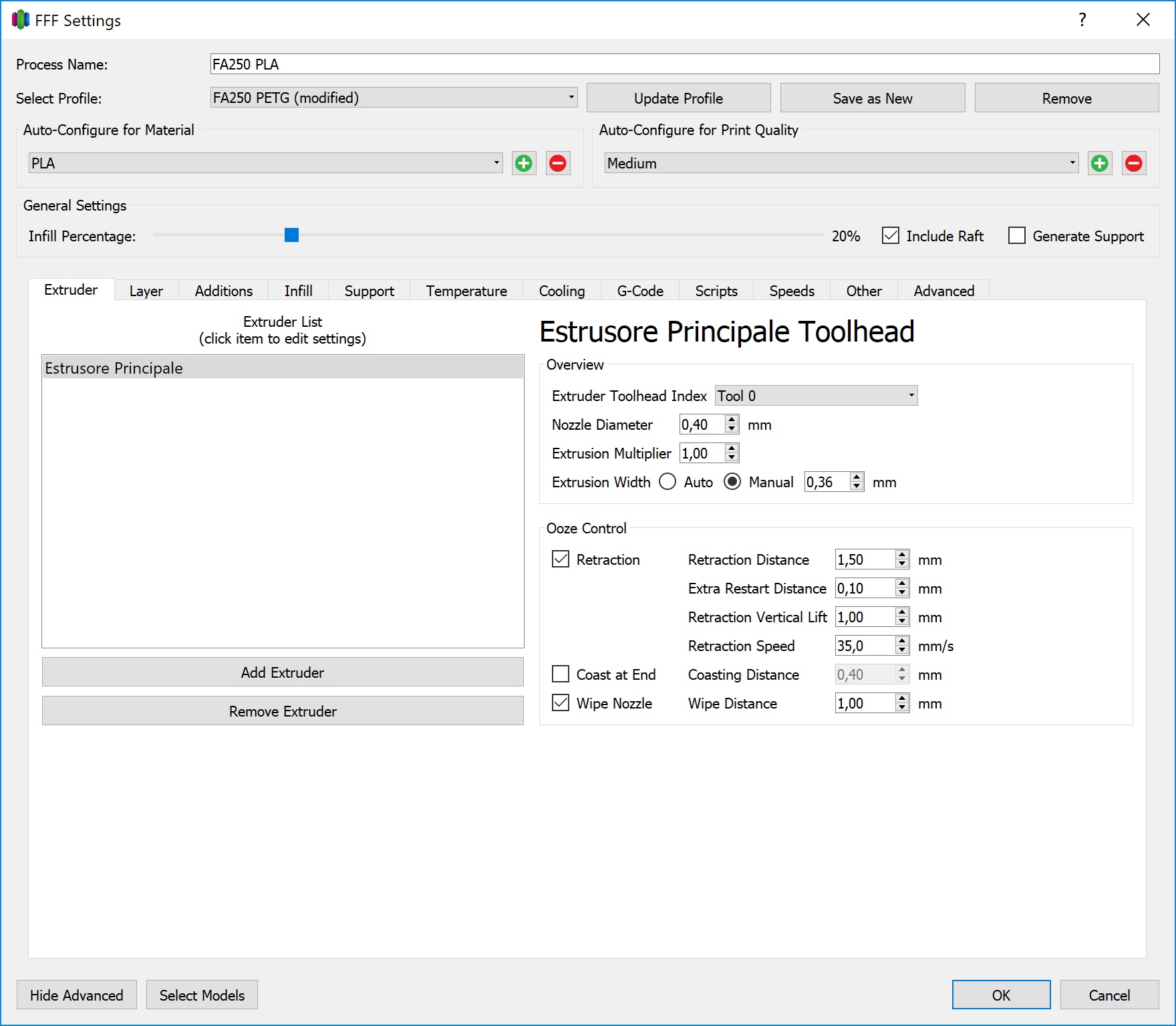
Questa è la pagina per configurare la nostra strategia di lavorazione, è composta da molti TAB, ed ognuno di essi ha delle funzioni ben precise.
Analiziamo adesso il tab EXTRUDER relativo ai settaggi del nostro Estrusore
- Extruder Toolhead Index: nel nostro caso non ci interessa questo valore, in quanto sarebbe il numero dell' estruosre assegnato in caso di una stampante a piu estrusori. Il conteggio parte da 0 ovvero se abbiamo un estrusore avremmo "Tool 0", se dovessimo modifcare il secondo estrusore avremmo "Tool 1" ecc.
- Nozzle Diameter: è il diametro del forellino del nostro Nozzle, nel mio caso ho un estrusore con foro da 0.4mm ma ne esistono da 0.2 fino a 1.5mm di diametro.
- Extrusion Multiplier: Determina in percentuale la quantita di filo da estrude in aggiunta o in diminuizione rispetto ai calcoli effettuati dal compilatore. anche se abbiamo un valore di 1 è equivalente a 100% se avessimo un valore di 1.5 sarebbe 150%
- Extrusion Width: Questo comando ha la possibilità di essere utilizzato in modo Automatico o manuale, serve a far calcolare al software se mantenere sempre costante il diametro del foro del nozzle oppure cambiarlo automaticamente in base ai propri algoritmi e alla giometria del pezzo. Io lo utilizzo in modo Manuale avend impostato un diametro di 0.36 in modo da avere una maggiore sovraposizione dei vari strati con conseguente irrigidimento del pezzo finale.
La sezione Ooze Control Serve a impostare le varie funzioni di retrazione e antisgocciolamento del materiale per evitare le imperfezioni dovute agli spostamenti sensa estrusione della stampante.
Abilitare il flag su Retraction per abilitare la retrazione del filamento quando si effettuano movimenti di NON stampa, questa fuzione va agire su diversi parametri
- Retraction Distance: valore che imposta la quantità di filamento che viene retrattà prima di uno spostamento, questo valore varia da materiale a materiale e da che tipo di stampante si ha in possesso, vanno fatte più prove per trovare il proprio giusto valore.
- Extra Restart Distance: quantità di materiale extra che verra estruso appena si dovrà reiniziare a stampare, in questo caso impostato a 0,1 vuol dire che dopo aver ritirato 1.5mm quando il nozzle si torverà e dover ricominciare ad estrudere per stampare l' oggetto estrudera 1.5mm retratti + 0.1 di extra, in modo da evitare che appena iniza ad estrudere si possa trovare in una situazione senza matriale.
- Retraction Vertical Lift: il seguente valore imposta i mm di sollevamento dal pezzo dell' estrusore quando dovrà fare spostamenti rapidi senza stampare per adare da un punto ad un altro del nostro oggetto.
- Retraction Speed: imposta la velocità con la quale l' estrusore fa la retrazione del filamento
Con l' opzione Coast at End si va ad abilitare una fuzione che personalmento non ho mai utilizzato, o meglio, ho utilizzato ma mi ha dato piu svantaggi che vantaggi. Con questo comando si va ad impostare quanti mm l' estrsuore smette di estrudere materiale prima che finisca il proprio loop. Con un estrusore Direct o Semi-Direct come utilizzo io a mio avviso non serve, lo vedo piu utile su estrusori con tubo bowden molto lungo, nella quale all interno il filo riceve una certa elasticità di compressione e ciò provoca un ulteriore estrusore nonostante il motore abbia smesso effettivamente di spingere il materiale.
Wipe Nozzle serve a pulire il nozzle dopo aver finito un loop, e il relativo comando Wipe distance indica i mm di pulizia. In pratica una volta finito il loop l' estrusore smette di singere filamento ma si sposta comunque sopra il profilo gia stampato dei mm impostati, per saldare meglio il perimetro e per pulire eventuali sbavature.

Nel Tab Layer andremmo a impostare i settaggi principali relativi ai layer da stampare.
- Primary Extruder: è l' estrusore con la quale andremmo a stampare il nostro oggetto, visto che stiamo parlando fin dall' inizio di una stampa a singolo estrusore, tralasciamo questo argomento.
- Primary Layer Height: il nome potrebbe ingannare, non si tratta del altezza del primo livello ma l' altezza ti tutti i livelli escluso il primo, il famoso "Questo oggetto è stampato a 0,2mm". si tratta effettivamente dell' altezza alla quale verrano stampati i layer.
- Top solid Layer: numero di layer pieni che verranno stampti nel alto del nostro oggetto
- Bottom solid Layer: numero di layer pieni che verranno stampati nella parte inferiore dell' oggetto
- Outline/Perimeter Shell: numero di perimetri che verranno stampati
- Outiline Direction: determina la direzione con la quale verranno stamapti i perimetri, se dall' interno verso l' esterno oppure dall esterno verso l' interno, è sempre consigliato usare Inside-Out perchè la stampa verrà migliore.
Il comando Print island sequentially without optimization serve per velocizzare leggermente la stampa in quanto creerà un percorso macchina non ottimizzato di conseguenza quando dovrà fare molti salti senza stampa andrà completamente random rischiando di passare sopra a punti che rovinano l' oggetto finale
Single outiline.... è la funzione per stamapre i classici vasi senza riempimento e mono perimetro. attenzione che imostandola darà un avvertimento perche va in conflitto con altri parametri azzerandoli, consiglio di salvarli a parte in modo poi da non perderli.
Passando alla colonna di destra andremmo ad impostare i parametri molto importanti che riguardano il primo layer. Molto importanti perchè determinano l' adesione dell' oggetto al piano di stampa. Se impostati male potremmo ritrovarci con il filamento che non si attacca al piano di stampa o peggio ancora con un oggetto che si stacca a metà stampa.
- First layer Height: serve a determinare in percentuale l' altezza del primo layer in base al comando Primary Layer Height. in genere si usa stampare il primo layer piu alto di tutti gli altri, diciamo a grandi linee almeno 0.1mm piu alto, ma non è una legge scritta, infatti io preferisco, in quanto ho risultati migliori, stamparlo alla stessa altezza ma estrudeno piu materiale facendo una stampa GRASSA.
- First layer Width: setta la larghezza della singola linea del primo layer. risulta essere un comando finto, in quanto meccanicamente il forellino di uscita del filamento rimarrà sempre 0.4mm ma il programma effettivamente andra ad aumentare la quantita di materiale da estrudere, avendo una sovraestrusione e andrà a creare una linea piu larga.
- First layer Speed: è la velocità con la quale andremo a stampare il primo livello, notoriamente bisogna diminuire molto questa velocità in quanto determina una corretta adesione al piano di stampa.
Il paragrafo Start Point serve ad impostare il punto di inizio di ogni perimetro. come si vede puo essere impostato in 3 diversi modi.
- Use random start point for all perimeters: usa un punto casuale qualsiasi da dove iniziare ad ogni livello.
- Optimize start points for fastest printing speed: piu o meno è come il comando di sopra, partirà sempre da un punto casuale ma che si trova molto vicino a dove si trova nel momento che dovrà deciderlo per evitare sopstamenti che allungano i tempi di stampa.
- Choose start point closet to specific location: con questo comando saremmo noi a decidere dove andra a partire con ogni layer in modo da avere un cordone di salita costante in tutto l' oggetto, a mio avvisio l' opzione migliore in quanto uan volta stampato il nostro sarà piu facile andare ad intervenire per rimuovere evantuali imperfezioni.
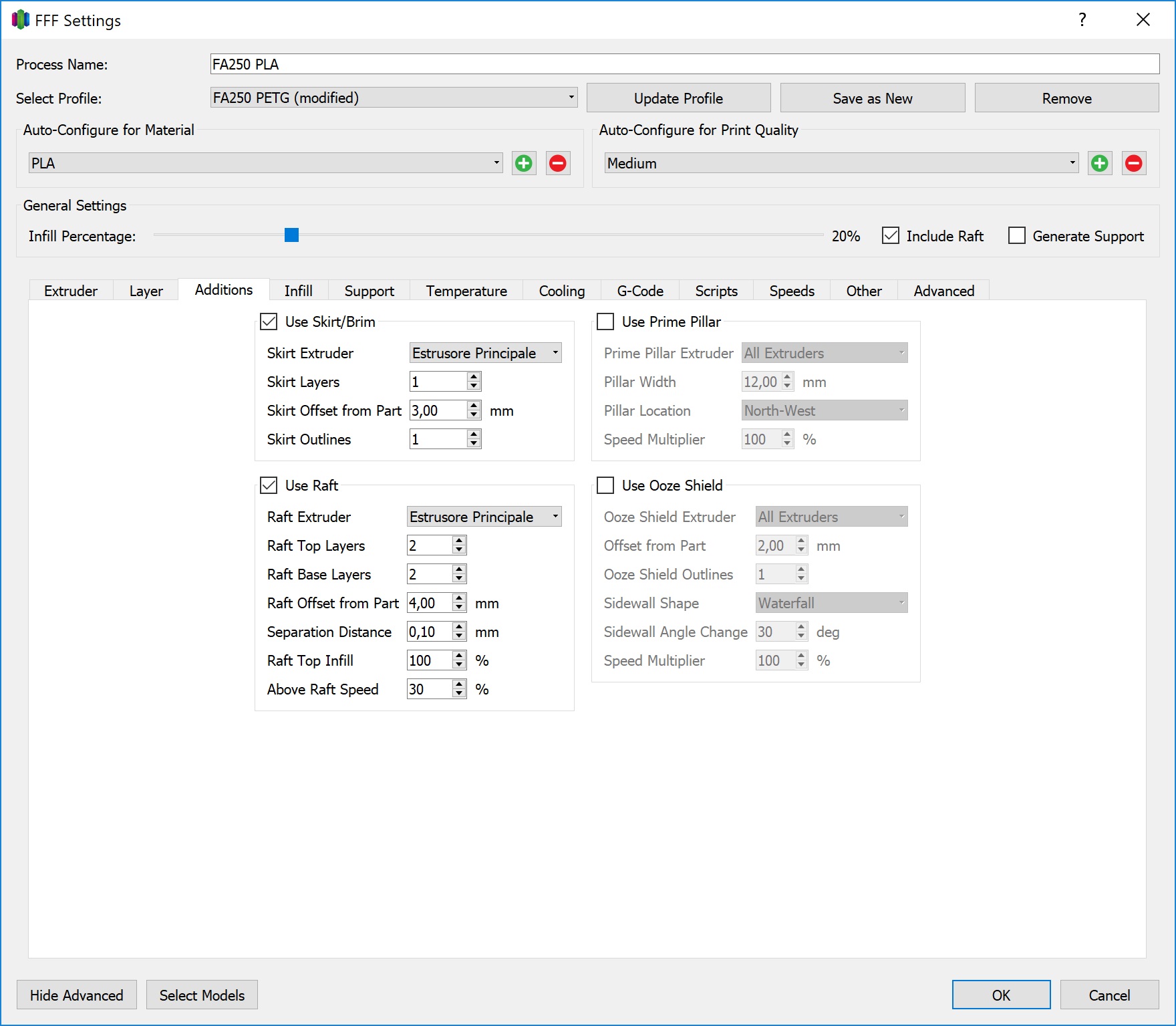
Il Tab Addittions è di solito uno dei peggio capiti, meno utilizzati, ma a mio avvisio molto utile per migliorare la qualità delle stampe, per questo scriverò un paio di righe in piu per approfondire gli argomenti trattati.
Questo Tab è diviso in 4 sezioni ed ognuna ha una funzione ben decisa.
Skirt/Brim: ti spiego i comandi che lo compongono e poi come utilizzarli al meglio.
- Skirt Extruder: come visto in precedenza serve a selezionare l' estrusore con la quale verra effettuato questo comando.
- Skirt Layers: il numero di layer per la quale verrà ripetuto lo skirt, nel nostro caso è impostato ad 1, ovvero verra eseguito solo durante la stampa del primo layer, se impostiamo a 5 verra eseguito per i primi 5 layer.
- Skirt Offset from part: l' offset, la distanza, alla quale verra effettuato lo skirt rispetto alle dimensioni dell' oggetto.
- Skirt Outlines: la quantità di linee/permietri della quale sarà composto lo skirt.
Bene adesso spieghio a cosa serve questo SKIRT. Cosi impostato come si vede nell' immagine non fa altro che creare 1 linea di perimetro a 3 mm dall' oggetto, in poche parole in questo caso lo uso per fare defluire i primi mm di materiale dall' estrusore prima dell' inizio della stampa vera e proripa in modo da non iniziare una stampa con la camera di fusione senza materiale e di conseguenza stampare il nulla. Possiamo utilizzarlo però anche per aumentare la superficie di stampa degli oggetti per evitare che si stacchino dal piatto.
Se ad esempio impostiamo un offset a 0 e gli Outiline a 10 avremo 10 perimetri attaccati al nostro oggetto che andranno ad aumentare la superfice di contatto, molto utile per oggetti piccoli e/o materiali che tendono a "warpare" (sollevare gli angoli dal piatto di stampa).
Raft che tradotto siglifica Zattera, non è altro che una impostazione di stampa che andrà a creare sotto al nostro oggetto una sorta di letto che aumenta l' adesione. Personalmente stampo solo ed esclusivamente con il raft perche mi permette di avere un oggetto non deformato nell' asse Z dovuto ad un piatto mal livellato. Molti non utilizzano il Raft perchè risulta un po complesso distaccarlo dall' oggetto ma se settato bene fa una discreta differenza tra una stampa fatta bene e una stampa fatta male.
- Raft Extruder: come visto in precedenza serve a selezionare l' estrusore con la quale verra effettuato questo comando.
- Raft Top Layers: indica il numero di layer superiori del raft
- Raft Base Layers: indica il numero di Layer che creano la base del raft
- Raft Offset from Part: serve ad impostare la dimesione extra del raft rispetto al nostro oggetto, es: se abbiamo un cubo 20x20 e questo valore impostato a 4 mm avremmo un raft di 28x28mm in quanto l' offset è di 4mm per lato.
- Separation Distance: questo è un valore molto importante, infatti indica la distanza Extra nell' asse Z della dalla quale l' oggetto si dovrà discostare. Molto imporatnte perchè determinera una volta conclusa la stampa con quanta facilità l' oggetto da stampare si stacca dal raft. un valore troppo alto puo creare un primo layer dell' oggetto molto brutto esteticamente oppure distaccamenti dello stesso durante la stampa. Un valore troppo basso puo provocare un impossibilità nel distacco del raft dall oggetto. Questo valore varia a seconda del materiale e delle temperature a cui lo estrudiamo, prima di trovare un giusto settaggio sarà normale fare delle prove.
- Raft Top Infill: imposta la percentuale di riempimento dell' ultimo strato del raft, quello che andrà a contatto dell' oggetto finale da stampare. Va ad influire come con il precedente parametro sull' adesione all' oggetto, stampando un infill minore si avrà meno superfice di contatto con l' oggetto e un distacco piu semplice, ma va a infierire sulla qualità del primo starto dell' oggetto da stampare. Come si vede dalla foto io lo lascio sempre al 100% in modo da avero no strato uniforme, e regolo l' altro valore per avere un giusto rapporto adesione/distacco
- Above Raft Speed: Valore in percetuale della velocità con la quale verrà stampato il raft, va utilizzato un valore medio basso per permettre una buona adesione al piatto di stampa.
Prime Pillar è una funzione che viene utilizzata solamente per la stampa a piu colori/materiali con singolo estrusore, in modo da far spurgare il precendente colore/materiale prima di stampare con il nuovo, non mi dilungo molto sulla spiegazione, mi limiterò a elencare e spiegare brevemente i valori che lo compongono.
- Pillar Extruder: Serve a selezionare l' estrusore con la quale verra effettuato questo comando. Di solito viene fatta eseguire a tutti gli estrusori.
- Pillar Width: Determina le dimensioni della colonna di spurgo, in queto caso 12x12mm.
- Pillar Location: Imposta la posizione dove verrà creata la colonna ripetto all oggetto.
- Speed Multiplier: Imposta in percentuale la velocità di eseguzione della colonna, per risparmiare tempo di solito si esegue a velocità maggiori rispetto alla stampa.
L' utlimo comando della Sezione Additions è Ooze Shield, ovvero uno scudo anti scoggiolamento. Come la PillaTower viene utilizzato principalemnte con lavorazione a multi estrusore, ma ci sono dei casi nella quale è utile anche con il singolo estrusore. Ad esempio se abbiamo bisogno di stampare materiali ostici che tendono a delaminare durante la stmpa questo comando andrà a formare un perimetro costante in tutto l' asse Z, una specie di scudo per proteggere l' oggetto. Se stampiamo dell' ABS senza avere una stampante chiusa puo capitare spesso di avere delaminazioni in quanto il cambio di temperatura fa letteralmente staccare i layer. Con questa funzione si andrà a creare uno scudo protettivo per evitare che attorno all' oggetto la temperatura rimanga piu costante. Funzione molto utile ma non fa miracoli.
- Ooze shield extruder: Come gia visto e rivisto determina l' estrusore con la quale andremmo a fare lo scudo
- Offset from part: Imposta a quanti mm di distanza verra creato lo scudo rispetto all' oggetto.
- Ooze shield outlines: Determina di quanti perimetri è composto lo scudo. per velocizzare la stampa di solito ne viene stampato 1 solo, ma impostando ha 2 si ha uno scudo piu rigido con meno problemi di delaminazione dello stesso.
- Sidewall Shape: Con questo comando andremmo ha impostare il tipo di scudo da creare. Vertiacal: creerà uno scudo verticale delle dimensioni massime dell' oggetto piu l' aggiunta dell' offset from part. Waterfall: Creerà uno scudo che seguira piu fedelmente il perimetro dell' oggetto. Countered: Creerà lo scudo che è esattamente identico all' oggetto alla distanza stabilità dall' offset.
- Sidewall angle change: Puo essere utilizzato solo se il precedente comando è impostato su Waterfall o Countered e determina l' angolo massimo di inclinazione che lo scudo puo avere.
- Speed Multiplier: Imposta in percentuale la velocità di eseguzione dello scudo.
Passiamo adesso al Tab Infill che serve a gestire le impostazioni per quanto riguarda il riempimento dell' oggetto, i suoi layer bottom e top.
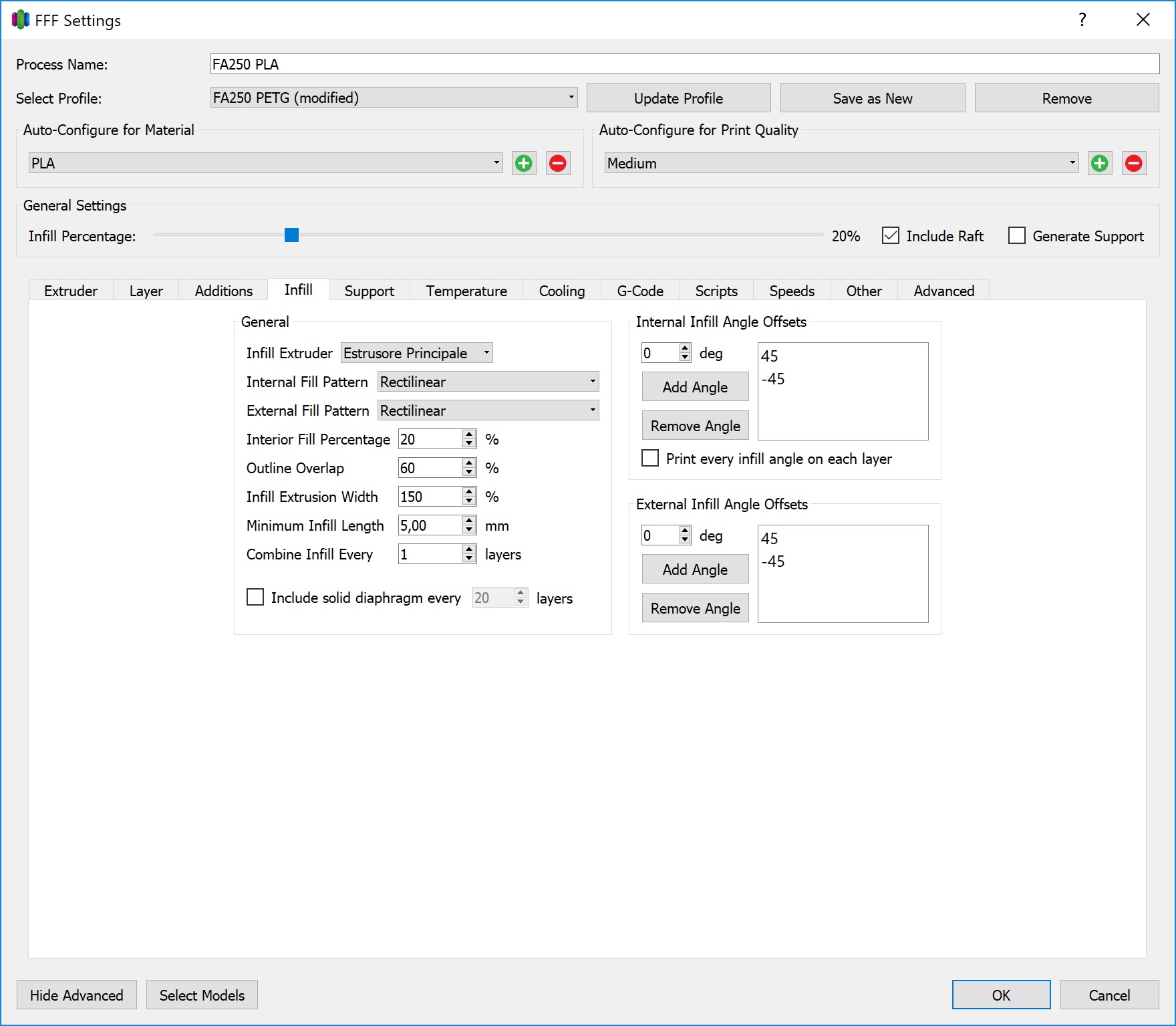
- Infill Extruder: Sempre il solito comando che determina con quale estrusore dovrà essere esguito il comando.
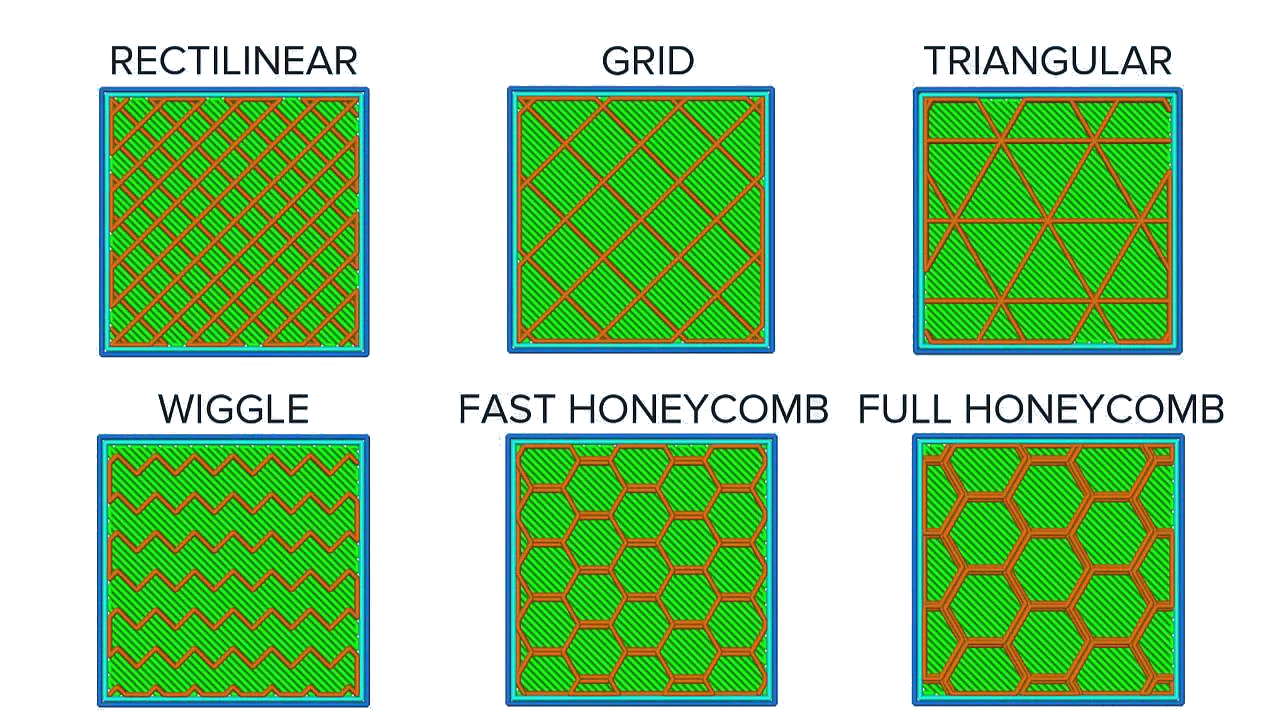
- Internal fill Pattern: Imposta il tipo di motivo utilizzato per creare il riempimento, qui accanto un immagine per capire i vari tipi di riempimento.
- External Fill Pattern: Come il comando precedente ma per i riempimenti esterni quali Tob e Bottom Layer.
- Interior Fill Percentage: Determina in percentuale la quantità di riempimento che puo andare da 0% vuoto, a 100% pieno. solitamente si mantiene una percentuale bassa per gli oggetti artistici che non hanno un funzione meccanica come statuine e si va fino ad un max del 50% per oggetti che devono resistere a sollecitazioni meccaniche.
- Outline Overlap: imposta in percentuale qunto le linee dell infill andranno a sovrapporsi ai perimetri per avere una buna adesione tra di loro.
- Infill Extrusion width: viene utilizzata per poter avere una stampa piu grassa durante la stampa del riempimento. Impostato a 150% come nell' immagine il software cercherà di fare linee del 150% rispetto al foro del nozzle che è di 0.4, cercherà di estrudere line da 0.6mm aumentando il flowrate dell estrusore.
- Minimum Infill Lenght: La lunghezza minima che deve avere una line aper essere estrusa nel rimepimento,
- Combine infill Every: Questa funzione serve a velocizzare i tempi di stampa. impostato ad 1 come nel nostro caso stampaerà l' infill ad ogni livello. Se aumentiamo tale valore stampera il rimepimento ongi tot volte. Es: abbiamo un altezza di layer impostata a 0.2 e settiampo questo parametro a 2, la stampante stampera 2 perimetri da 0.2mm e solamente un infill da 0.4! In questo modo si riesce ad avere stampe piu veloci, ma a volte anche meno rigide.
- il flag Include Solid diaphgram every serve a stampare un layer con rimepimento al 100% ogni tot layer impostati
Nella colonna di destra abbiamo le funzioni che determinano a quanti gradi viene stampato il riempimento rispetto all' oggetto, 45° e -45° sono un ottimo parametro per avere una stampa rigida e veloce, nulla vieta di impostare altri tipi di angolazione. Il Flag Print every infill angle on each layer serve a far stampare tutti i tipi di angolazioni in un singolo layer altrimenti le inclinazioni impostate verranno stampato sequenzialmente una alla volta in ogni layer.




